1. MFXStream »
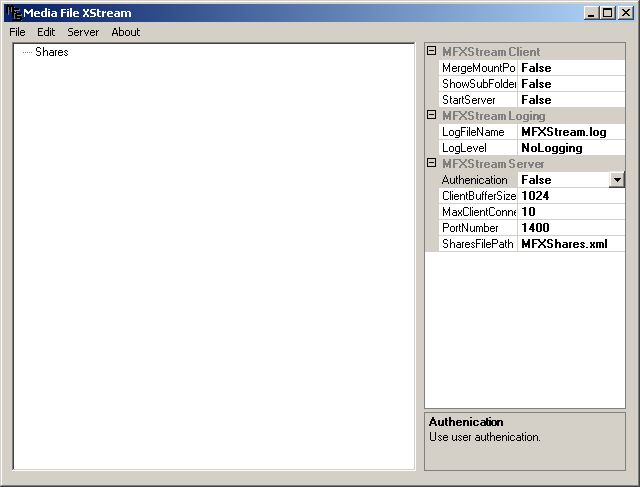
2. Add share »
A new share will appear named 'New Share'.

2.1 Change name of share »
Chose a XBMC Bookmark type in the dropdownlist labeled 'XBMC:'.
Check the checkbox labeled 'Merge mountpoints:' if you want folders in this share to be merged when viewing it in XBMC.
If you have set the property 'MergeMountPointDefault' to True then the checkbox labeled 'Merge mountpoints:' will be checked automaticaly.

2.2 Add share finished »
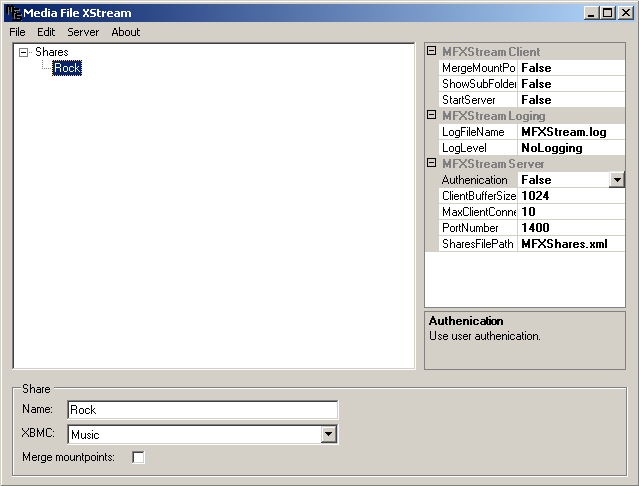
3. Add mountpoint »
A new mountpoint will appear named 'New MountPoint'.
Drag and drop:
Drag foler(s) from 'Windows Explorer'. If you drop them on a share they will appear after existing mounpoint. If you drop them on a mountpoint thew will appear after that mountpoint.

3.1 Change name of mountpoint »
Check the checkbox labeled 'Show subfolders:' if you want subfolders in this mountpoint to appear when viewing it in XBMC.
If you have set the property 'ShowSubFoldersDefault' to True then the checkbox labeled 'Show subfolders:' will be checked automaticaly.
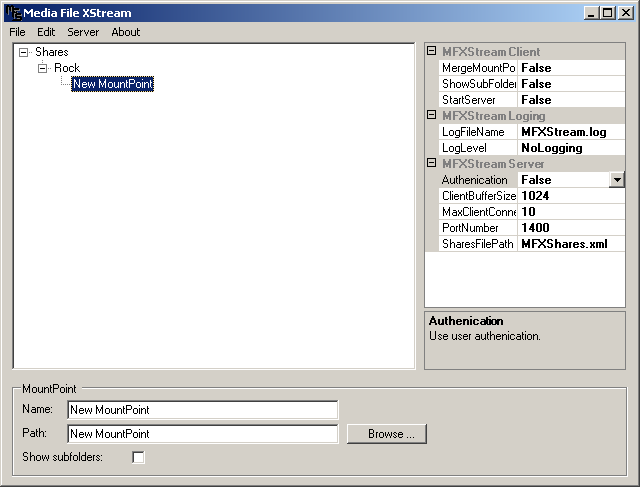
3.2 Type path for mounpoint »
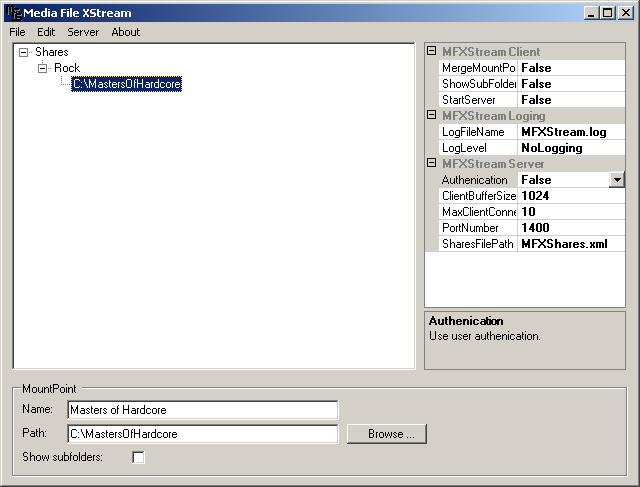
3.3 Browse path for mountpoint »

3.4 Add mountpoint finished »
When the share file is saved the server or service refreshes.
If a file is created, deleted or renamed in on of the shared folders or subfolders the server or service refreshes.

4. Service/Server »
4.1 Start Server »
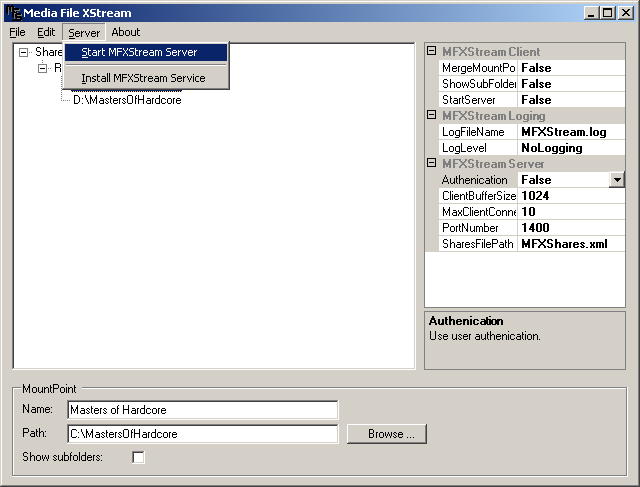
4.2 Stop Server »
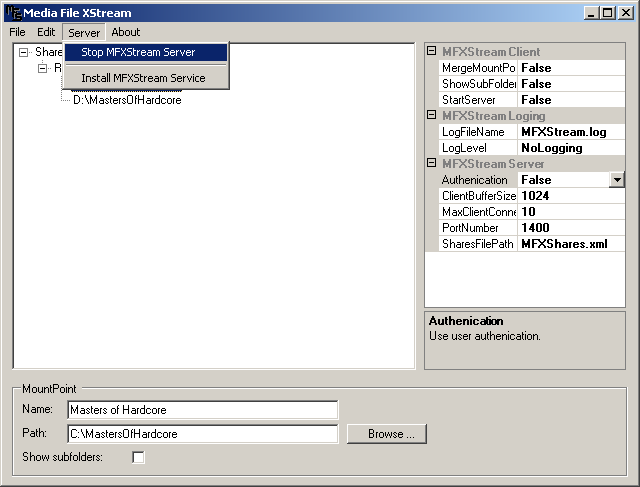
4.3 Install as Service »

4.4 Start/Stop service »
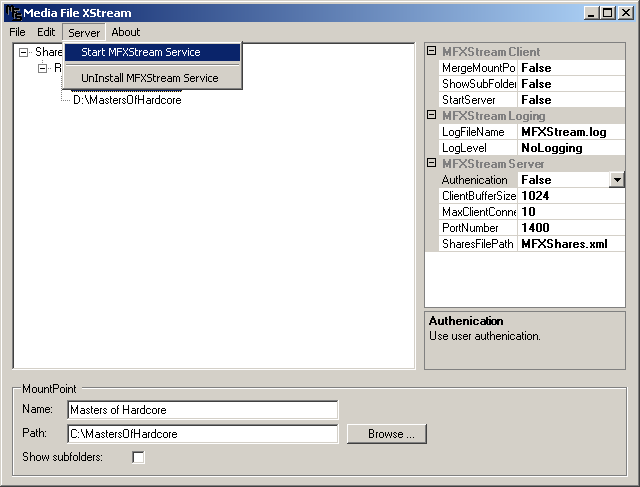
4.5 Uninstall Service »
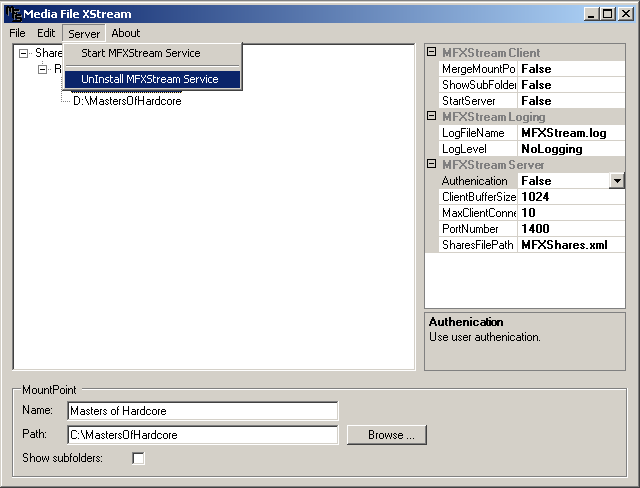
5. Users »
5.1 Add user »
Click Add button under the userlist to save user.
-- OBS -- OBS -- OBS --
All passwords are stored in the settings file encrypted, but the key is also stored in the settings file. So itīs possible to decrypt them without the program. But at least passwords are not stored in clear text.
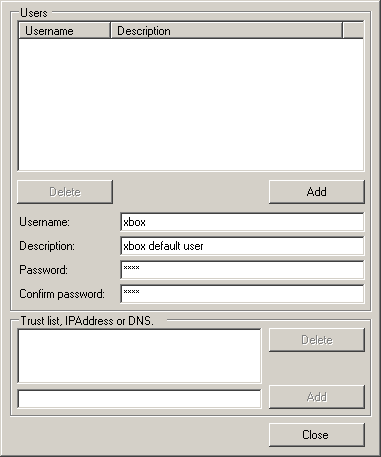
5.2 User added »
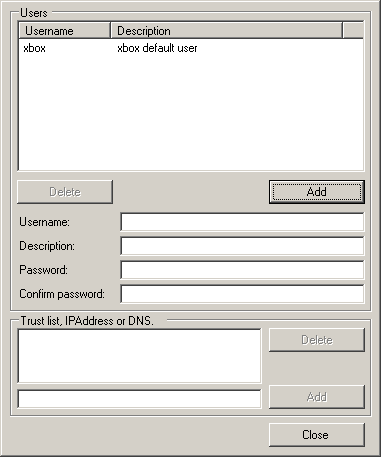
5.3 Edit user »
If you made changes to a user you have to click Save button under the userlist to save user

6. Trusted hosts »
6.1 Add trusted host »
Click Add button on the right of the textbox to save trusted host.

6.2 Trusted host added »
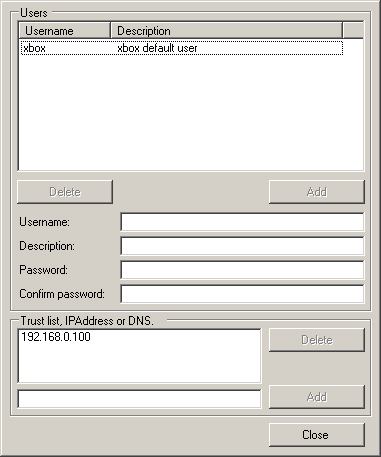
6.3 Edit trusted host »
Click Save button on the right of the textbox to save trusted host.

7. Settings »
MFXStream Client |
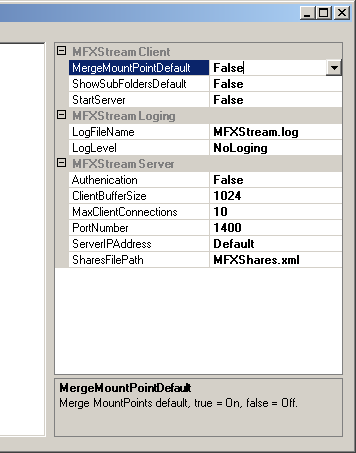 | |
| MergeMountPointDefault | If MergeMountPointDefault is set to True when a new share is added the checkbox labeled 'Merge mountpoints:' will be automaticaly checked. | |
| ShowSubFoldersDefault | If ShowSubFoldersDefault is set to True when a new mountpoint is added the checkbox labeled 'Show subfolders:' will be automaticaly checked. | |
| StartServer | If StartServer is set to True the Server is started automaticaly when the program is started, this setting has no effect if the server is installed as a Windows Service. | |
MFXStream Loging | ||
| LogFileName | The name or fullpath of the file to apply messages to, if it is just a name it will be saved in the same folder as the program. | |
| LogLevel | The level of messages to logfile, ranges from 'NoLoging' to 'DebugLevel2'. | |
MFXStream Server | ||
| Authenication | If Authenication is set to True only clients that are on the Trusted host list or can supply a correct username and password will be granted access. | |
| ClientBufferSize | The receiving buffer size for each concurrent client in bytes. | |
| MaxClientConnections | Number of concurrent client connections to server, default is 10. | |
| PortNumber | The server portnumber, default is 1400. | |
| ServerIPAddress | IPAddress for server, 'Default' is the first IPAddress in the computers IPAddress-list. | |
| SharesFilePath | The name or fullpath of the file where the shares are saved, if it is just a name it will be saved in the same folder as the program. | |
Links |
| Media File XStream Tutorial |
| Summary on SourceForge | Report bugs | Send feedback email |
| Download latest version | Download sourcecode for latest version |
| |